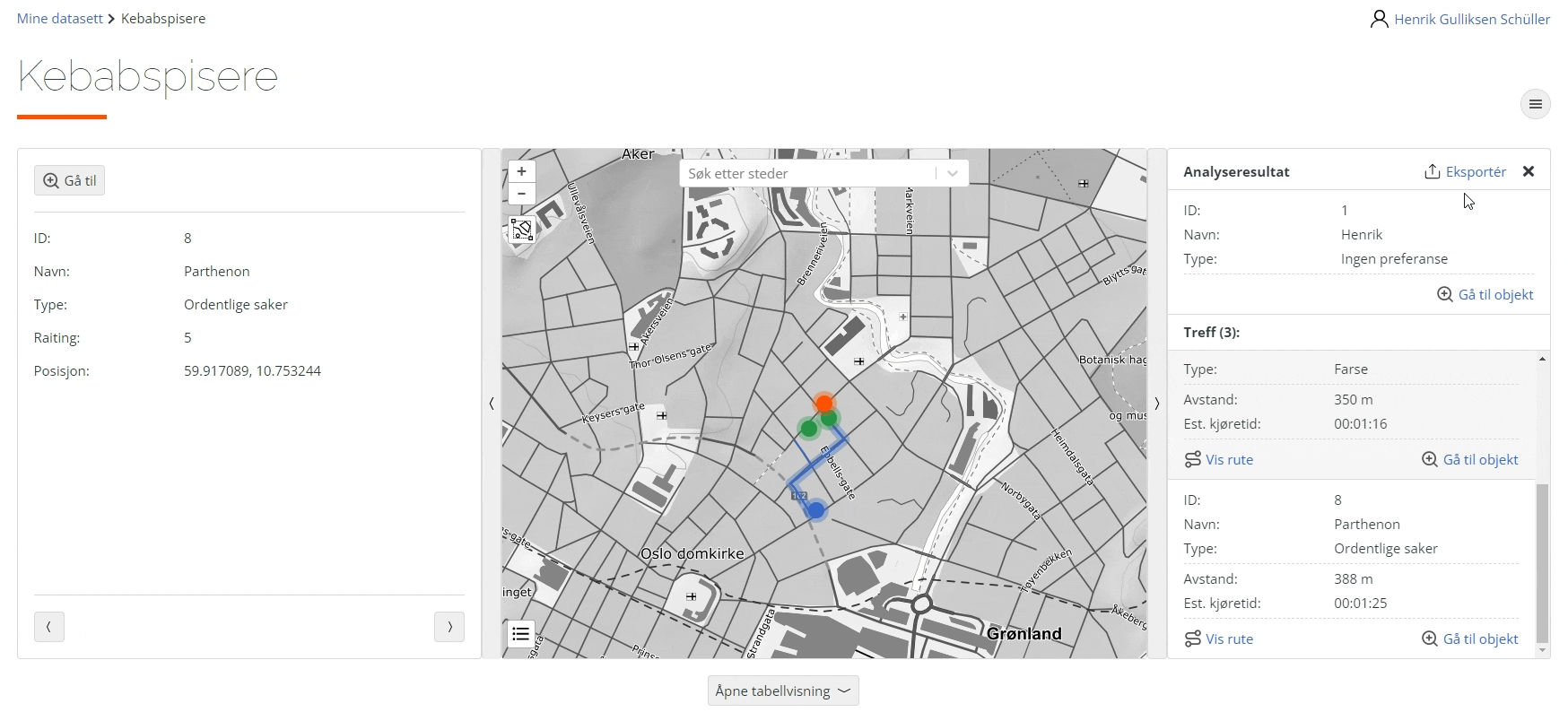En løsning for å forenkle administrasjon av stedfestet informasjon
Innledning
Velkommen til veiledningen for "Smartere Forvaltning" – en nettbasert løsning designet for å forenkle forvaltningen av geografiske data. Denne plattformen gir organisasjoner muligheten til å håndtere, analysere og dele geografiske data på en intuitiv og brukervennlig måte. Med "Smartere Forvaltning" kan du opprette, redigere og administrere datasett effektivt, samtidig som du sikrer at dataene er presise og tilpasset dine behov.
Denne veiledningen gir en detaljert oversikt over plattformens funksjonaliteter og hvordan du kan bruke dem til å optimalisere din dataforvaltning. Fra å legge til nye datasett og redigere innholdet, til å administrere tilgangsrettigheter og utføre nettverksanalyser, vil du finne all nødvendig informasjon for å utnytte plattformens potensiale fullt ut.
Løsningen dekker også hvordan du kan samarbeide med andre organisasjoner ved å invitere bidragsytere til å bidra til å lage komplette datasett. Dette fremmer samarbeid og sikrer at datasettene er omfattende og nøyaktige.
Les videre for å lære mer om hvordan "Smartere Forvaltning" kan hjelpe din organisasjon med å administrere geografiske data på en enkel og mer effektiv måte.
Nyttige lenker
Introduksjon til løsningen
Tilgangskrav
For å kunne benytte seg av denne løsningen, er det nødvendig å være Norge digitalt-part og du må ha en Norge digitalt-bruker. Dette sikrer at alle brukere er autoriserte og at data håndteres på en sikker og ansvarlig måte. Registrering som Norge digitalt-bruker er en enkel prosess, og er det første steget for å få tilgang til løsningen.
Autorisasjon for bruk
I tillegg til å være registrert som Norge digitalt-bruker, må brukere også autoriseres for å få tilgang til spesifikke funksjoner og datasett innenfor løsningen. Autorisasjonen sikrer at sensitive og kritiske data kun er tilgjengelige for brukere med riktig tilgangsnivå. Dette trinnet er avgjørende for å opprettholde dataintegritet og sikkerhet.
Etter du har opprettet bruker kan du be om autorisasjon i selve løsningen.
Funksjonalitet
Vår løsning tilbyr en rekke funksjonaliteter, inkludert:
- Legge til og redigering av datasett: Brukere kan enkelt legge til nye datasett og redigere eksisterende datasett med detaljert kontroll over datasettets struktur og innhold.
- Tilgangsstyring: Dataeiere kan justere tilgangsrettigheter, gi innsyn til organisasjoner og delegere redigeringsrettigheter til bidragsytere.
- Nettverksanalyse: Muligheten til å utføre nettverksanalyser mellom datasett gir verdifull innsikt og støtter beslutningstaking basert på geografiske datarelasjoner. Nettverksanalyse er kun tilgjengelig etter spesifikk avtale med Kartverket.
Sikkerhet
Med fokus på brukervennlighet og sikkerhet, sikrer vår løsning at all håndtering og analyse av geografiske data skjer i et sikkert og kontrollert miljø.
For dataeier(e)
Som dataeier har du full kontroll over datasettene dine. Her er en steg-for-steg guide til hvordan du kan håndtere datasettene effektivt
Legge til nytt datasett
- Start prosessen: Klikk på "Legg til datasett" for å starte registreringen av et nytt datasett.
- Fyll ut detaljene: Angi et navn og en beskrivelse for datasettet. Legg til de egenskapene du ønsker at datasettet skal inneholde.
- Definer egenskapstyper: Velg egenskapstyper for å definere hvilke verdier som er tillatt. For egenskapstypen "Tekst", kan du også definere en liste over tillatte verdier eller kodelister.
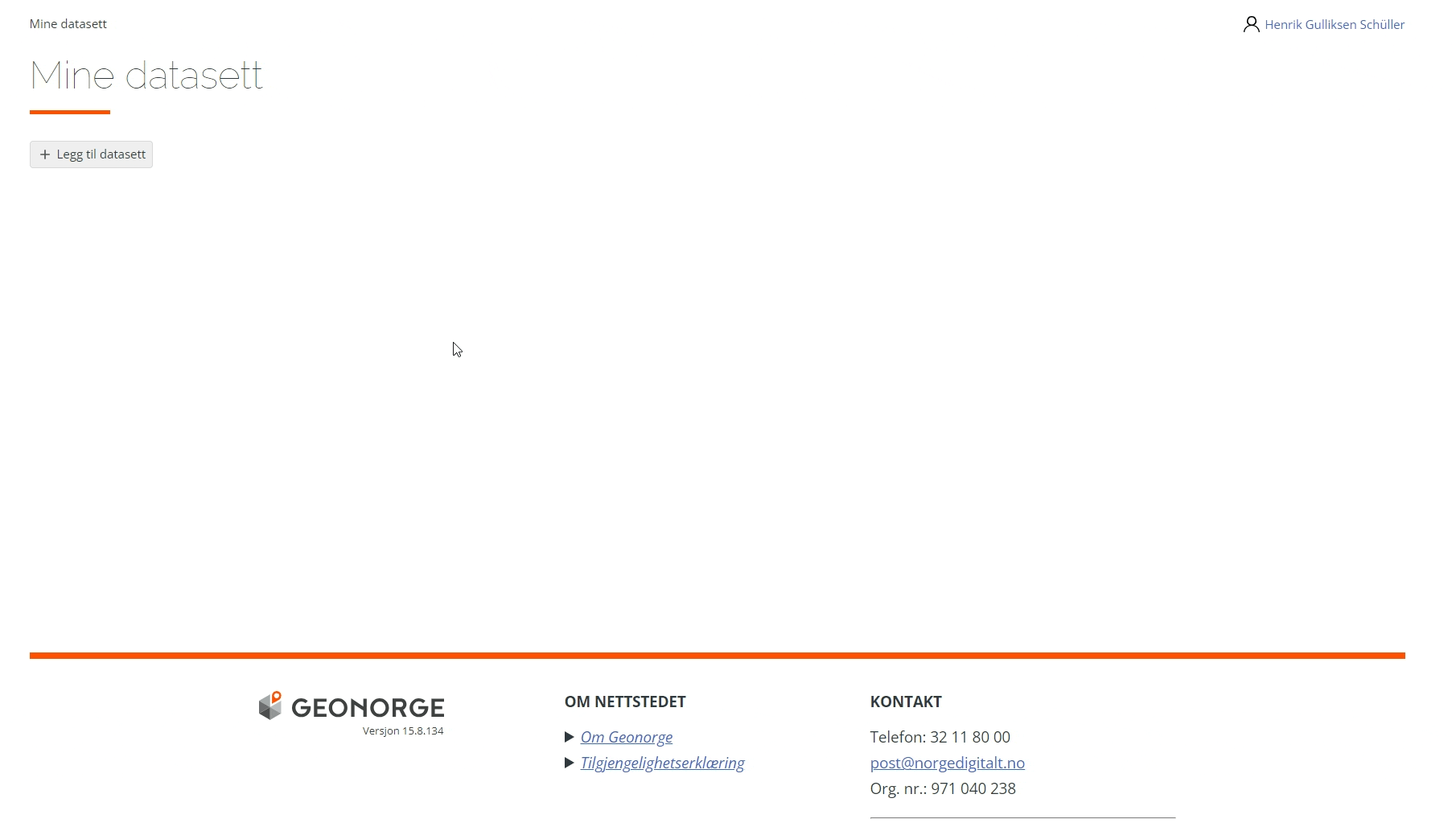
Definisjoner (datastruktur)
- Tilgang til definisjoner: Innen et datasett, klikk på "definisjoner" i menyen for å gjøre endringer i datasettets struktur, som å legge til en ny egenskap eller definere tillatte verdier.
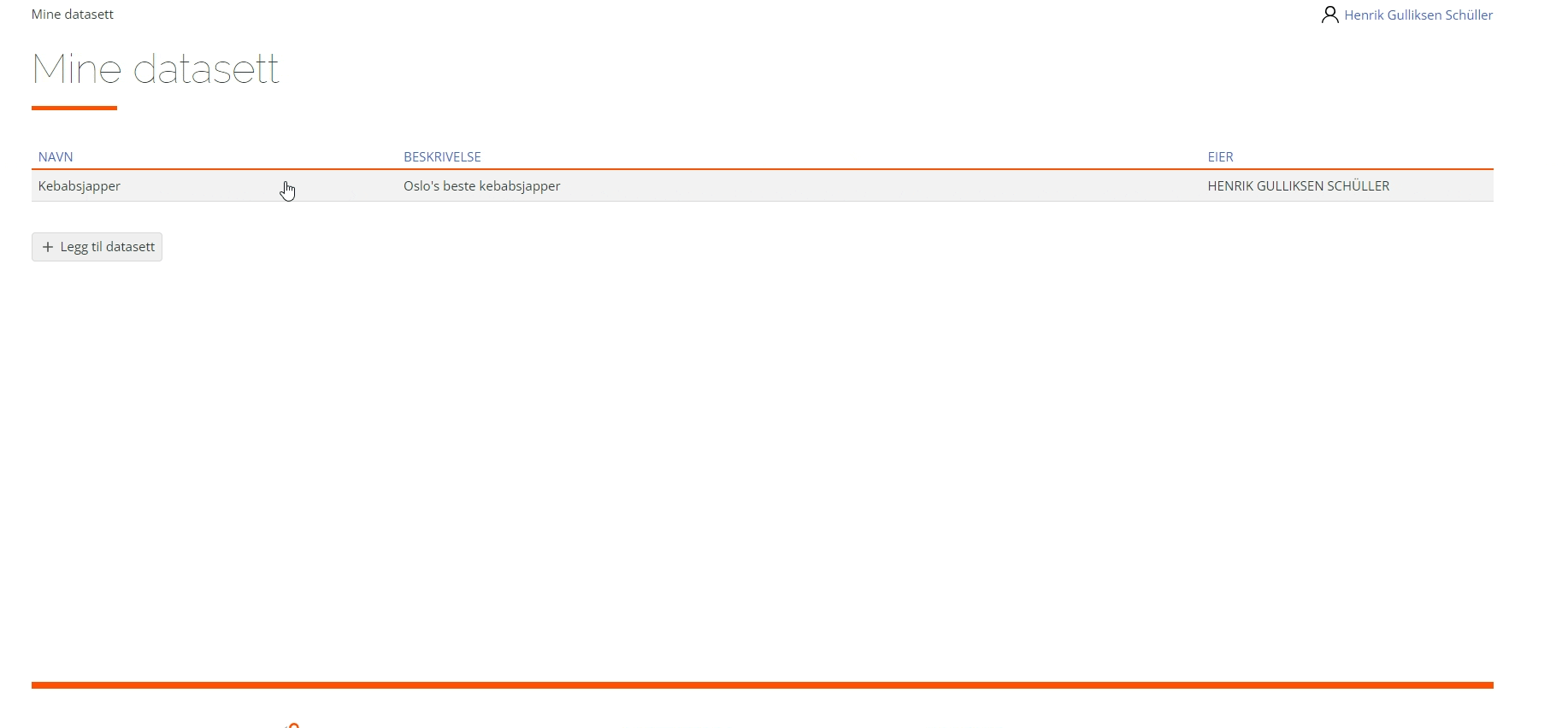
Tilganger
- Juster rettigheter: Når du er inne på et datasett, trykk på menyen for å justere tilgangsrettighetene for datasettet.
- Innsyn og redigering: Du kan gi innsyn til organisasjoner, slik at de kan se dataene men ikke redigere dem.
Alternativt kan du gi rettigheter til å redigere hele eller deler av datasettet til en bidragsyter.
Hvis rettighetene er begrenset til deler av datasettet, vil bidragsyteren kun kunne se og redigere disse delene.
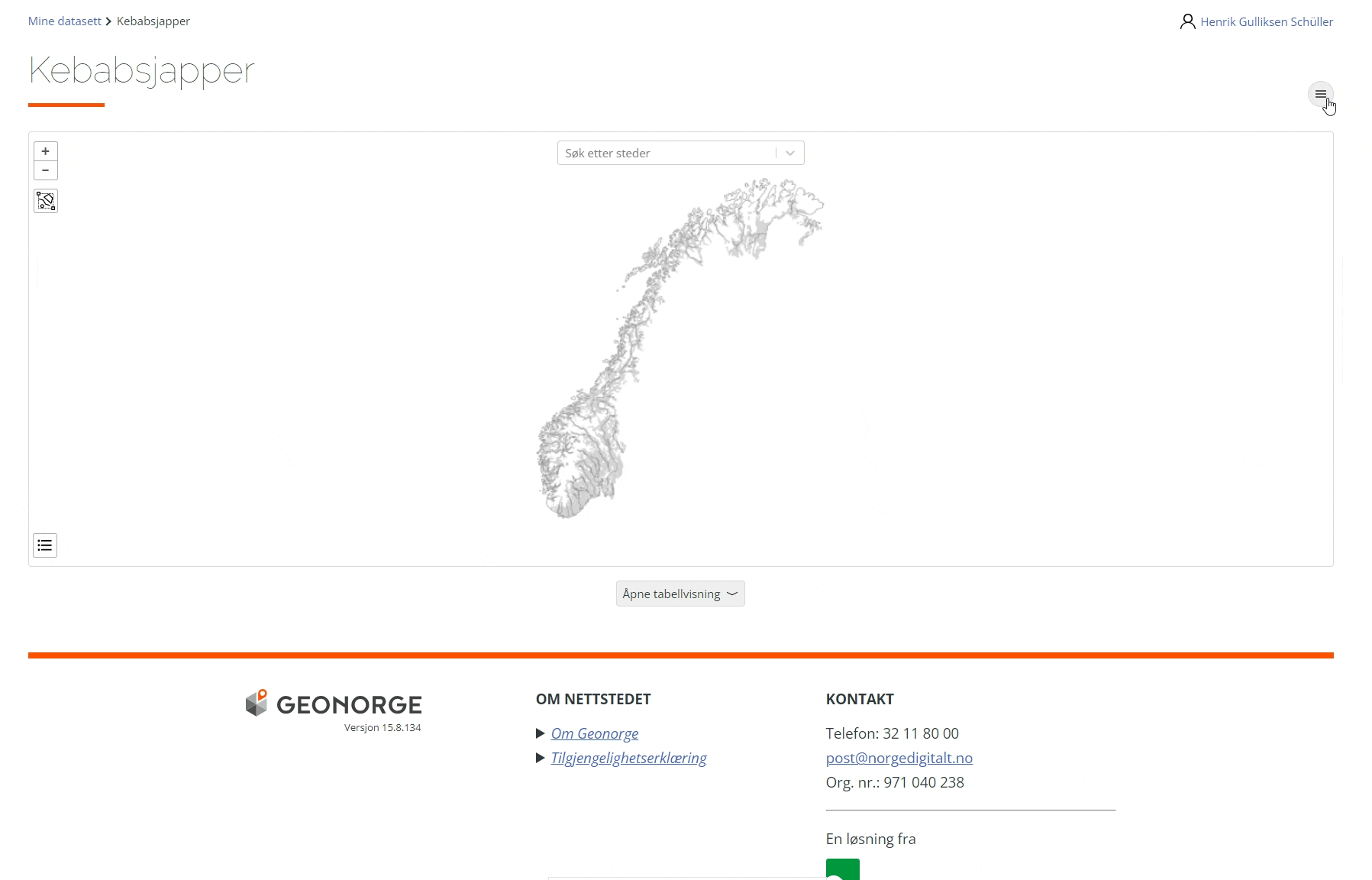
Importer
- Forbered import: Klikk på "Importer" for å starte importeringen av data fra en lokal fil (helst GeoJSON-format) til forvaltningsløsningen.
- NB! Lovlige verdier: Det er viktig at egenskaper hvor det er definert kodelister kun har lovlige verdier.
Om du prøver å laste opp data med ulovlige verdier vil importen feile. - Valgfri handling: Merk av for "Tøm database før import" hvis du ønsker at alle data registrert i datasettet skal slettes før de nye dataene importeres.
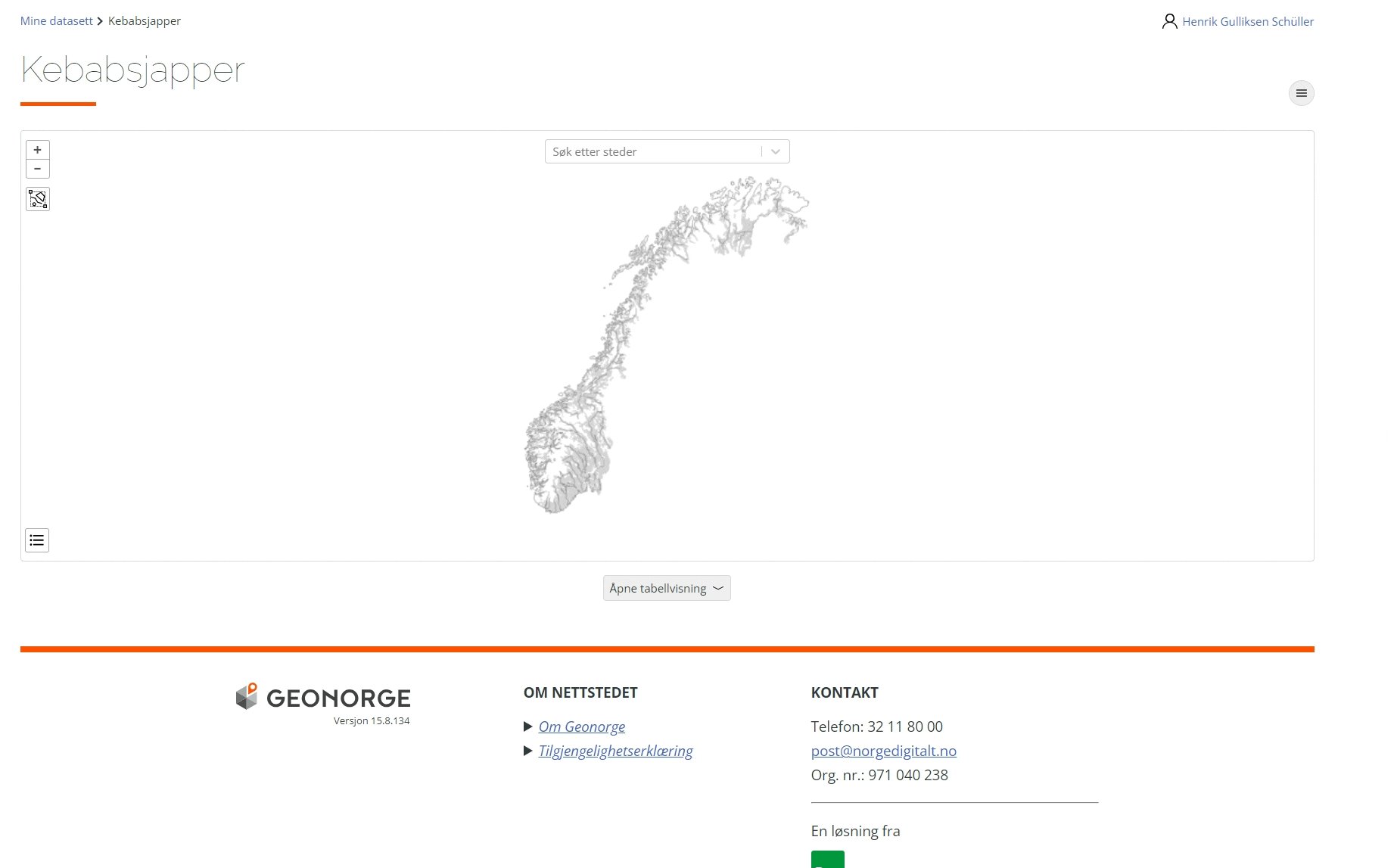
Eksporter
- Eksportere data: Ved å klikke på eksportknappen i menyen, kan du eksportere de nåværende dataene til en GeoJSON-fil, som kan brukes videre i andre sammenhenger.
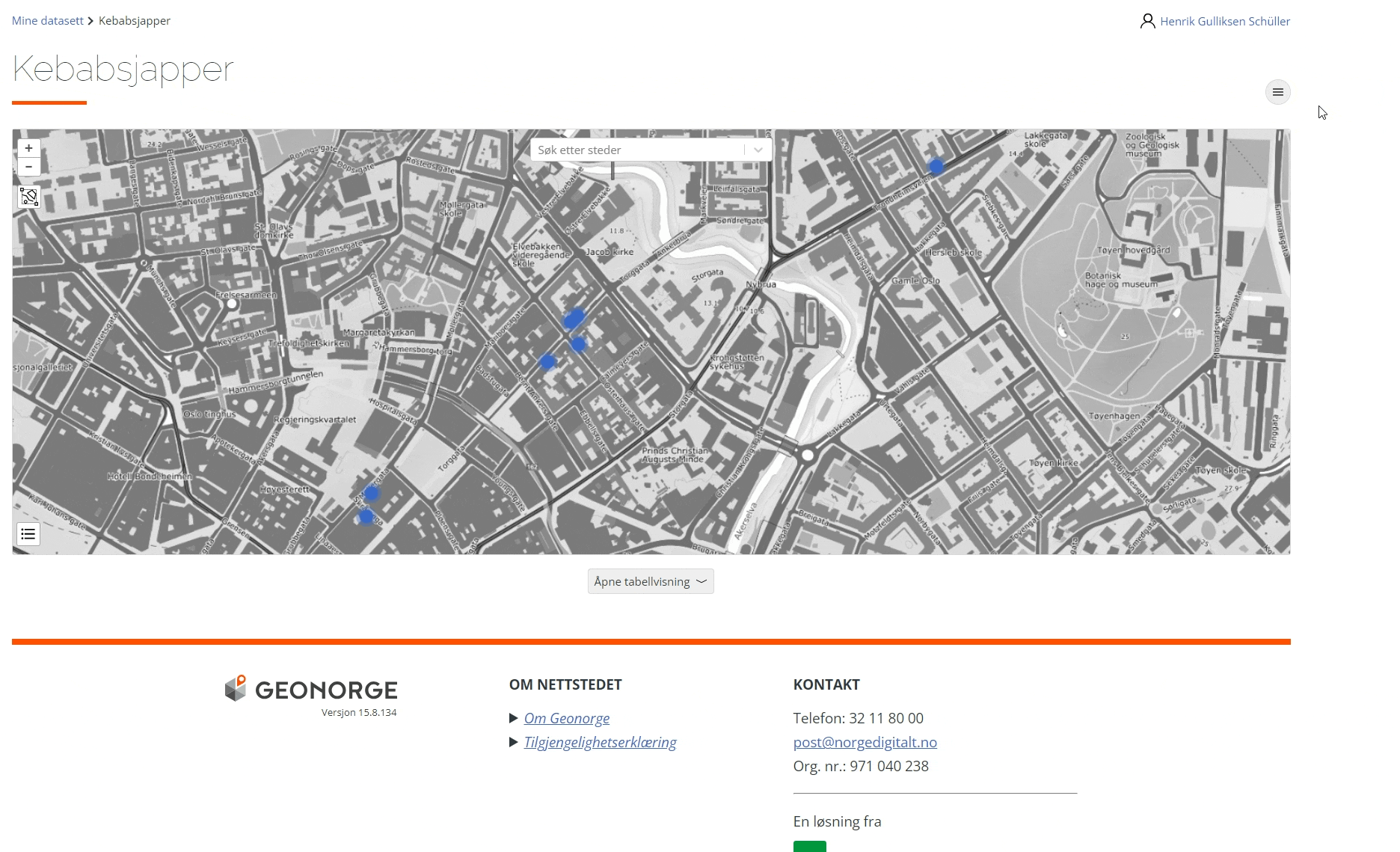
Editering av datasett
Som datasetteier eller bidragsyter har du muligheten til å legge til og redigere objekter i datasettet.
Her er en guide til hvordan du kan gjøre dette på en effektiv måte.
Legge til objekt
- Start prosessen: Høyreklikk på kartet der du ønsker å legge til et nytt objekt. Dette vil åpne en informasjonsboks på venstre side.
- Fyll ut informasjon: I boksen som vises, fyll ut nødvendig informasjon om det nye objektet.
- Justere plassering: Hvis du ønsker å endre plasseringen av objektet før du lagrer, kan du klikke på et nytt sted i kartet.
- Lagre objektet: Når du er fornøyd med informasjonen og plasseringen, klikk på "Lagre" for å legge til objektet i datasettet.
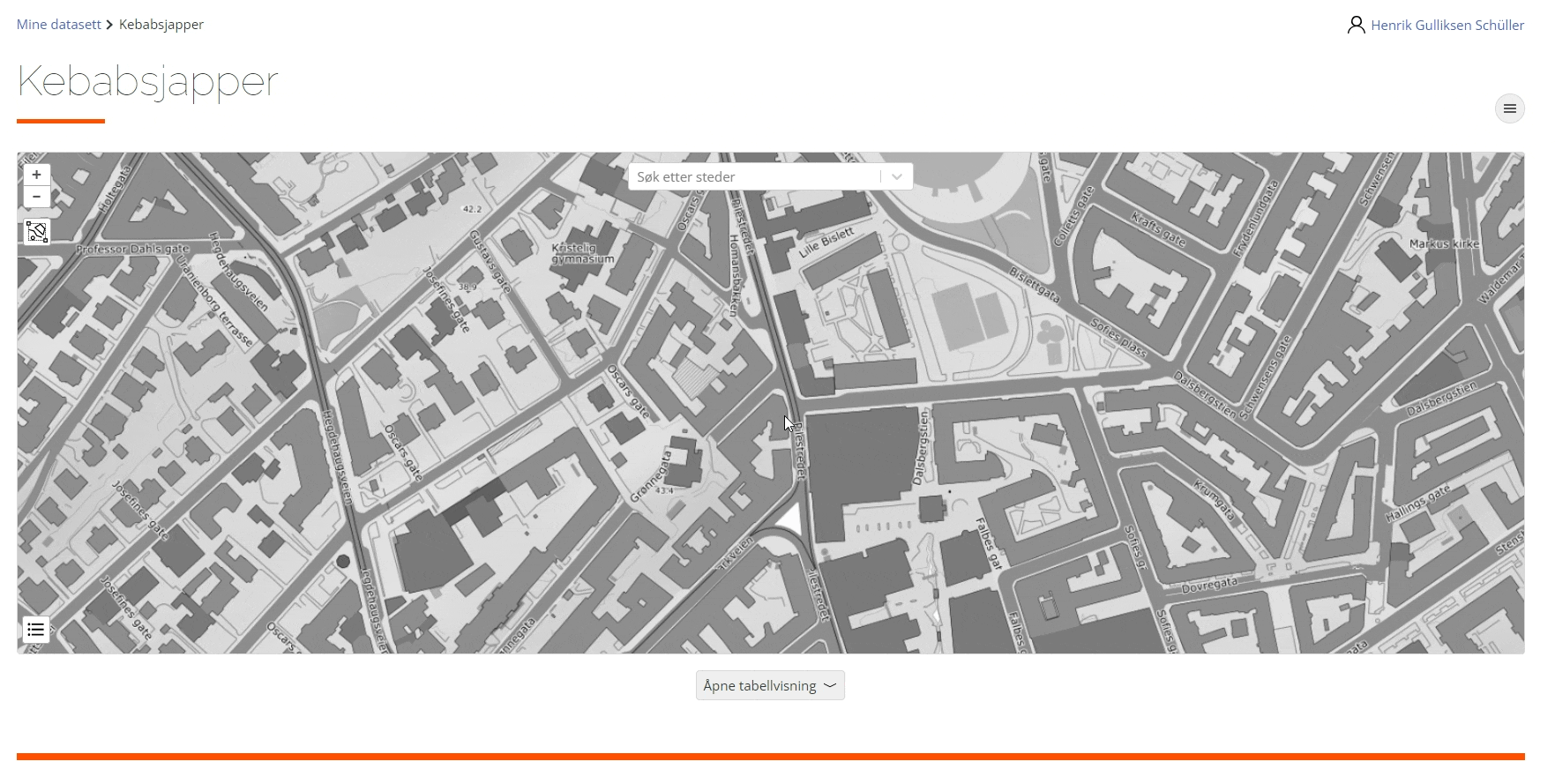
Redigere objekt i kart
- Velg objekt: Klikk på et objekt i kartet for å se informasjon om det.
- Aktiver editering: I informasjonsboksen som vises på venstre side, klikk på "Rediger"-knappen for å starte editeringen.
- Endre informasjon: Du kan nå endre informasjonen om objektet. Hvis du ønsker å flytte objektet, kan du også gjøre dette ved å klikke på en ny plassering i kartet.
- Lagre endringene: Når du er ferdig med endringene, klikk på "Lagre" for å oppdatere objektet i datasettet.
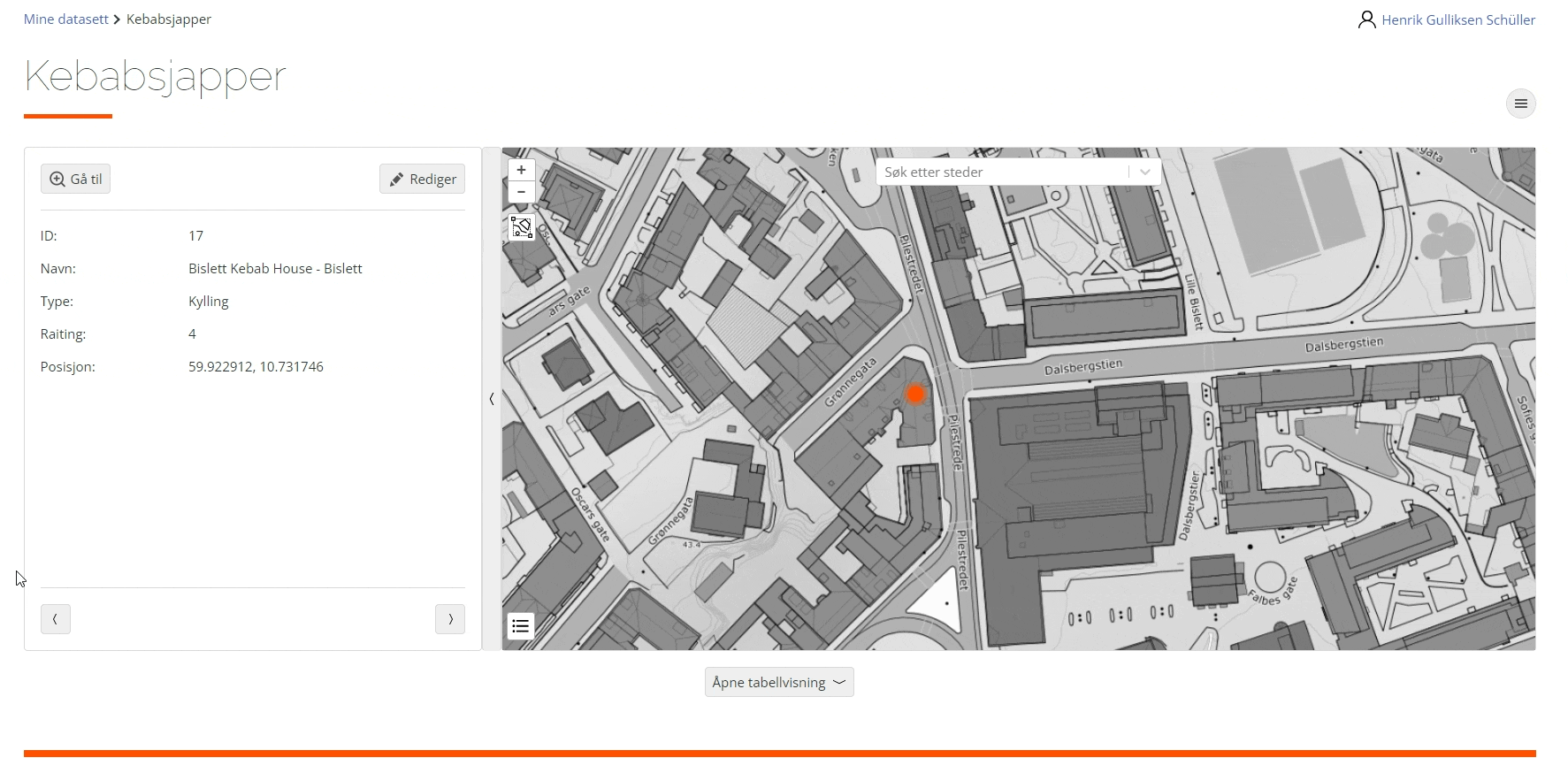
Editering ved bruk av tabellvisning
- Åpne tabellvisning: Klikk på "Åpne tabellvisning" nederst på skjermen eller under kartet for å åpne en tabell over objektene i datasettet.
- Begrens visning: Hvis du ønsker, kan du begrense innholdet i tabellen til kun de objektene som vises i det aktuelle kartutsnittet ved å trykke på "Vis kun objekter i kartutsnitt".
- Aktiver tabellredigering: Ved å klikke på "Rediger tabell" kan du fritt endre informasjonen i tabellen.
- Lagre endringer: Etter å ha gjort endringer, klikk på "Avslutt redigering" for å lagre endringene.
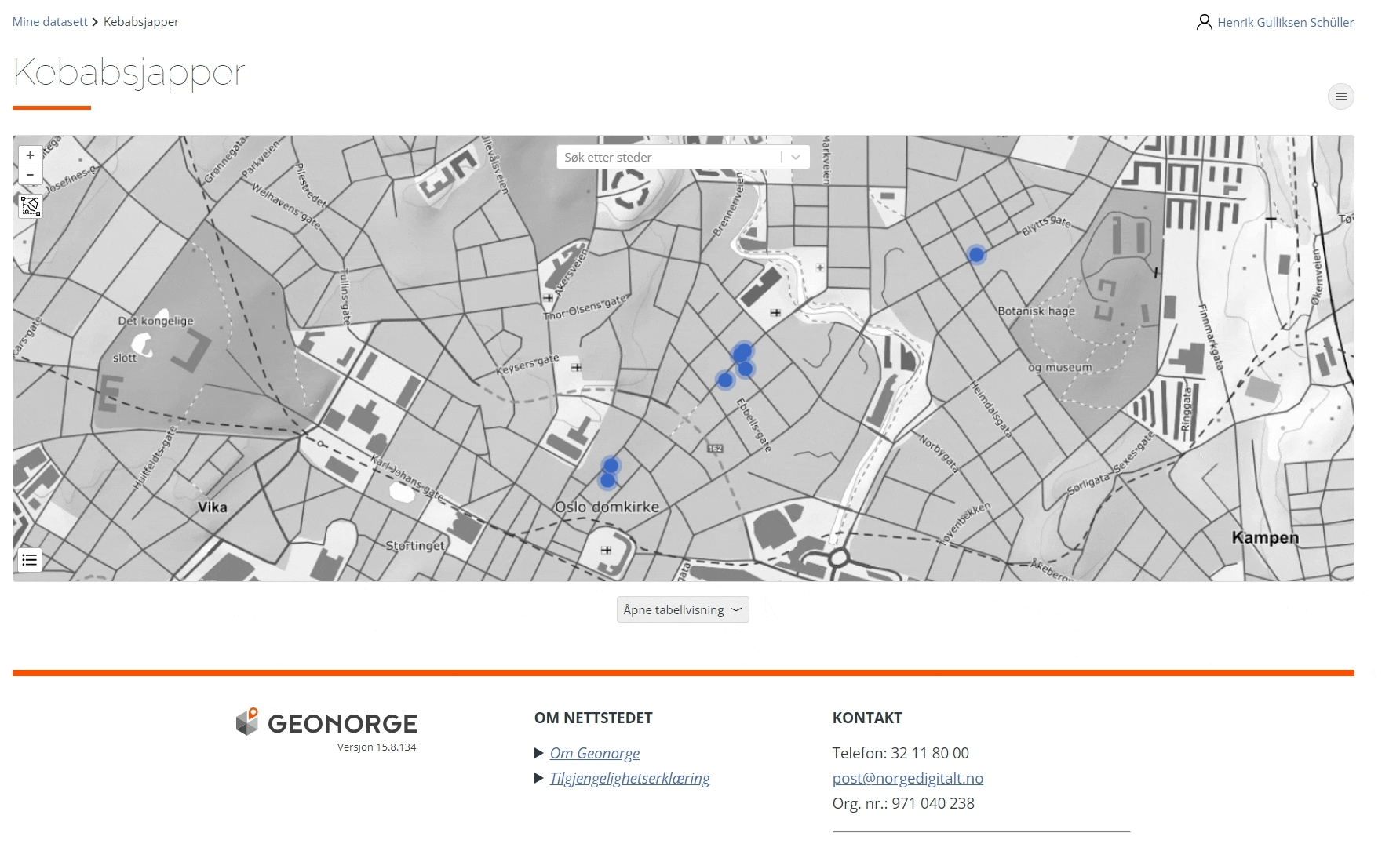
Brukerveiledning for Nettverksanalyse
Nettverksanalyse tilbyr verktøy for å analysere forhold og interaksjoner mellom objekter i ulike datasett.
Denne funksjonen er tilgjengelig for datasett hvor dataeier har inngått en avtale med Kartverket, som dekker eventuelle ekstrautgifter knyttet til analysen.
Gjennomføring av analyse
- Velg et objekt: For å starte en analyse, klikk på et objekt i kartet.
For datasett hvor nettverksanalyse er aktivert, vil du se en "Analyse"-knapp ved siden av "Rediger"-knappen i informasjonsboksen på venstre side av skjermen. -
Initier analyse: Klikk på "Analyse"-knappen.
Dette vil åpne en ny boks hvor du kan velge hvilket annet datasett du ønsker å gjennomføre analysen mot. -
Konfigurer analyseparametere:
-
-
Velg datasett: Velg det aktuelle datasettet du ønsker å analysere sammen med det valgte objektet.
- Antall objekter: Angi antall objekter du ønsker å få resultater for. Maks antall objekter er 10.
- Maksimal radius: Bestem hvilken maksimal avstand (i km) som er relevant for analysen.
- Filter (valgfritt): Hvis ønskelig, kan du benytte et filter for å begrense analysen til spesifikke typer objekter i det valgte datasettet.
-
-
- Start analysen: Når du har satt verdiene, klikk på "OK" for å starte nettverksanalysen.
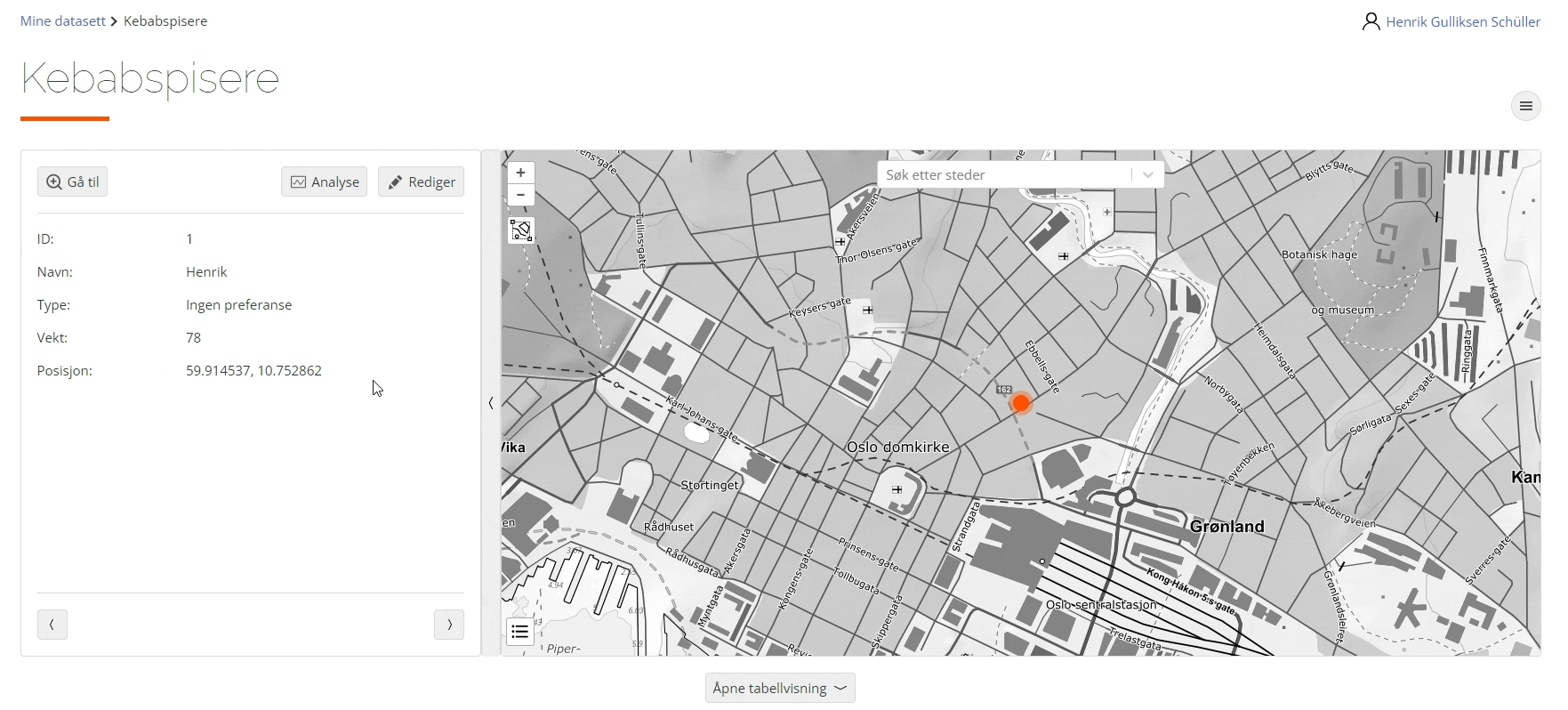
Om analyseresultatene
I resultatmenyen vil du se avstanden til de utvalgte objektene som er inkludert i analysen. Dette gir en klar forståelse av de geografiske forholdene og avstandene mellom objektene du har analysert. For en dypere forståelse av disse forholdene, tilbyr løsningen to praktiske funksjoner:
-
Vis rute: Ved å trykke på "Vis rute"-knappen, kan du se den foreslåtte ruten mellom punktene i analysen. Dette er spesielt nyttig for logistikkplanlegging, navigasjon og forståelse av tilgjengelige veier eller stier.
- Gå til objekt: Denne funksjonen tillater deg å umiddelbart få mer informasjon om et spesifikt objekt ved å fokusere kartet på objektets plassering. Dette er ideelt for å undersøke objektets detaljer nærmere - i dialogboksen på venstre side vil nå informasjon om objektet vises.
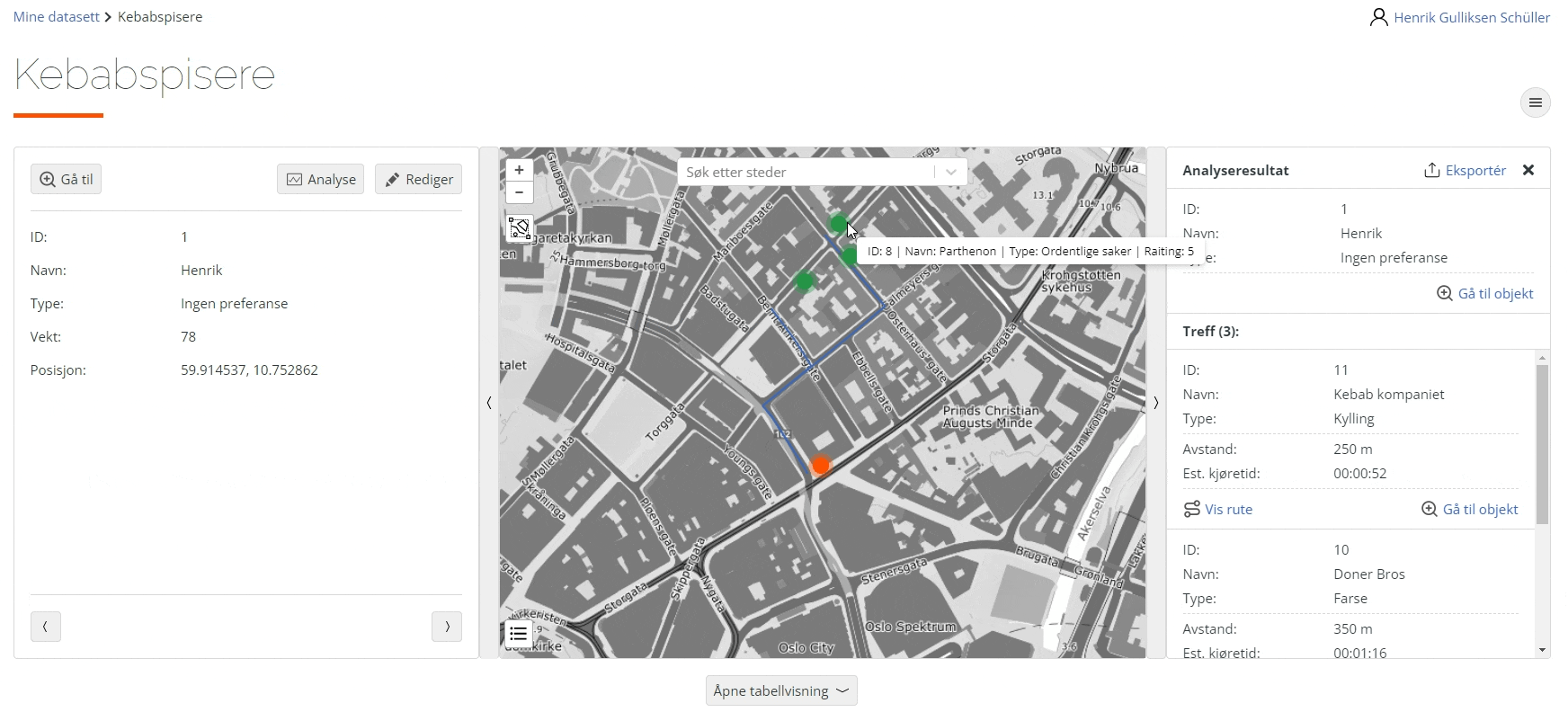
Eksportering av resultater
For å støtte deling, rapportering eller videre analyse, tilbyr løsningen eksporteringsalternativer:
- Eksporter som PDF: Dette alternativet lar deg eksportere analysens resultater som en PDF-fil.
Dette er praktisk for rapportering, presentasjoner eller arkivering av analysefunn. - Eksporter som GeoJSON: For teknisk bruk eller integrering med andre GIS-systemer, kan du også eksportere resultatene som en GeoJSON-fil.
Dette formatet er ideelt for å bevare geografisk nøyaktighet og for å muliggjøre videre manipulasjon eller analyse av dataene i andre verktøy eller plattformer.